WinSCP (Windows Secure Copy) is a free and open-source SFTP, FTP, WebDAV, Amazon S3 and SCP client for Microsoft Windows. Its main function is secure file transfer between a local and a remote computer. Beyond this, WinSCP offers basic file manager and file synchronization functionality. WinScp is a lean and mean application for file transfers between PCs. China shores slot download. The best thing about this app is that it is completely no nonsense. It provides you with everything you need in order to.
- Winscp App Download
- Winscp Ios App Download
- Winscp Download Exe
- Microsoft Winscp Download
- Winscp Ios App Download
- For ADC MPX/SDX, confirm serial number, for ADC VPX, confirm the ORG ID.
- ADC detail version, such as NS 13.0 build 47.24.
- ADC deployment, standalone or HA.
- Network topology with IP address, interface as detail as possible. (Note: if there is nstrace for information collection, provide the IP address as supplementary information.)
- Is there change on ADC and environment before the issue takes place?
- When does the issue happen first? (Attach the screenshot/video of error message if possible.)
- Does the issue happen consistently? Is it reproducible? If yes, provide detailed steps to reproduce the issue.
Note: Check whether there are dumps in /var/core or /var/crash folder
2.2 ADC stops- If ADC is not manually rebooted, press NMI button to generate dump file and collection the dump as in 2.1. Refer the following KB article for NMI button:
http://support.citrix.com/article/CTX120660- If ADC is already rebooted, collect show techsupport as in 3.3 . (Point out the timestamp of hang)2.3 ADC Hardware Error(MPX/SDX)1) ADC Fail to Boot:
- Check whether there is display on LCD, take a picture of the LCD.
- Connect ADC with console cable, check whether there is any output and save it as txt. Follow the steps when the cable connects:
Refer the following docs for cable connections:
For MPX click here
For SDX click here2) ADC Power Supply:
- Check whether ADC power supply red light is on, take a picture.
- ADC show techsupport3) NetScaler Hard Disk:
- ADC show techsupport
- Run the following script:
4) ADC LCD:
- Take a picture of LCD2.4 Citrix Gateway (ICA proxy)
1) Citrix Gateway Authentication Fail
Information Collection:
- ADC show techsupport
- Citrix Gateway aaad.debug. Run the following command and save the output:
More information:
http://support.citrix.com/article/CTX1149992) Citrix Gateway Cannot Enumerate Application List, Error 'Cannot complete request.' or Redirecting to Blank Page:
Information Collection:
- Test to login directly via StoreFront, if there is any issue, resort to StoreFront Team.
- ADC show techsupport
- Citrix Gateway private key/session key
- Capture on client, ADC, and Storefront, reproduce the issue, and stop the capture.
- StoreFront event viewer logsPoint out the following information
- Timestamp of reproduction
- Client IP,Citrix Gateway VIP,Storefront IP
- Error message screenshot
https://support.citrix.com/article/CTX2071623) App/Desktop cannot open via Citrix Gateway, error 1110, 1030 etc.
Information Collection:
- Test to open directly via StoreFront, if there is any issue, resort to XenApp/XenDesktop Team.
- ADC show techsupport.
- Change the default program of ica to notepad, save launch.ica
Or save Launch.ica to client referring the following KB:
http://support.citrix.com/article/CTX134993
- Capture on client, ADC, and Storefront, reproduce the issue, and stop the capture.
- Point out the following information
- Timestamp of reproduction
- Client IP,Citrix Gateway VIP, Storefront IP, VDA IP
- Error message screenshot
Information Collection:
- Collect EPA log:
https://support.citrix.com/article/CTX209148
For more information: https://docs.citrix.com/en-us/citrix-gateway/current-release/vpn-user-config/advanced-endpoint-analysis-policies.html2.4 Citrix Gateway (SSLVPN)
- ADC show techsupport.
- Citrix Gateway private key/session key.
- ADC network topology
- For client issue, collect client log:
https://support.citrix.com/article/CTX1381553.Information Collection Procedure3.1 ADC Serial Number1) Web GUI
Access http://NSIP, check Serial no in Harware information, it's 10 bits strings with number and alphabet.
2) CLI
SSH to ADC with putty, execute 'show hardware':
3) Stamp on ADC Hardware backplane
| 3.2 ADC Version/HA |
Access http://NSIP, check version and node HA status
2) CLI
SSH to ADC with putty, execute 'show version'
execute 'show ha node'
3.3 ADC MPX/VPX show techsupport1) Web GUI
2) CLI
More information:
http://support.citrix.com/article/CTX1279003.4 ADC ns.conf1) WebGUI
2) WinSCP
Save config first:
Get ns.conf with WinSCP:
3.5 ADC SDX1) For VPX on SDX show techsupport, refer 3.3
2) For SVM and XenServer bundle:
Choose Management Service and XenServer:
3) CLI
Logs locate at /var/mps/tech_support.
More information click here3.6 ADM1) ADC show techsupport
2) ADM support bundle
System > Diagnostic > Technical Support:
| 3.8 ADC Nstrace |
Note: Set Packet Size to 0, and add expression filer if necessary, click ok.
2) CLI
Start nstrace:
Stop nstrace:
If filtering the IP address of 192.168.1.1:
Nstrace locates at /var/nstrace/, download via WebGUI or with WinSCP
| 3.9 iOS/Android/Windows/Mac receiver Log Collection |
2) Android Receiver
3) Windows Receiver
http://support.citrix.com/article/CTX132883
http://support.citrix.com/article/CTX141067
4) Mac Receiver
More information:
https://www.citrix.com/blogs/2014/10/10/citrix-receivers-include-valuable-logging-for-troubleshooting/
| 3.10 TAAS/CIS |
- Login with Citrix account:
- Click Diagnosis
- Upload data
- Input case number and upload file
4.Appendix4.1 Remote Helpdesk Tool Download Link1) AnyDesk
http://anydesk.com/download
2) Teamviewer
http://www.teamviewer.com/zhcn/download/windows/
3) GoToMeeting
http://support.citrixonline.com/en_US/Meeting/help_files/G2M0100024.2 Remote Troubleshooting Tool Download Link1) Putty
http://www.chiark.greenend.org.uk/~sgtatham/putty/download.html
2) WinSCP
https://winscp.net/eng/download.php
3) WireShark
https://www.wireshark.org/download.html
In order to use public and private key based authentication to SFTP to your server, you need to have SSH enabled on your hosting account. Most hosts do not enable SSH by default, so you might want to check with your host and get it enabled if it isn't already. Once SSH is enabled, connecting to your server is simple. Here are three main steps involved:
- Generating public and private Key pairs using Cpanel.
- Downloading and converting the private key into PPK (PuTTY Private Key) format.
- Connecting to your server using an FTP client and using the PPK key for authentication.
So let's look at these steps in details:
Generating Public and Private Key Pairs Using Cpanel
Winscp App Download
In order to use SFTP, we first need to generate public and private key pairs. This can easily be done using Cpanel as detailed in the steps below:
Step 1:Login to Your Cpanel and click on SSH Shell Access under the security section.
Step 2: Click on the Manage SSH Keys button and then Click on the Generate a New Key link.
Step 3: On this page, enter the following details:
Key Password: Any password. (Note: This is the passpharse that you will need to enter while you SFTP.)
Key Type: RSA
Key Size: 2048
Once all details are entered, click on Generate Key (refer image above). This will generate a public and private key pair. You should now be able to see these files in your Manage SSH Keys page.
Step 4: On the Manage SSH Keys page, click on Manage Authorization and then click the Authorize button. This will authorize the key for usage as shown in the image below. Best song editing app for pc.
Step 5: Click on the View or Download link in the Private Keys section to covert and download your private key.
Converting Private Key to PPK Format
We now need to convert the private key to PPK format. You can do this using the covert key option on Cpanel, or you can download the raw file and covert it to PPK format using PuttyGen. In most cases, the Cpanel convert option works pretty good, so you can stick with it. But in-case, you don't have that option in your Cpanel account, you can use the Puttygen method. Let's look at both these methods:
Winscp Ios App Download
Option 1: Converting the key to PPK format using Cpanel Covert key option: Photoshop 2017 price.
To use this option, enter your passphrase in the space provided and click Convert as shown in the image below. You can then download the converted key to your computer and save it in an accessible location.
Note: The passpharse is the key password that you used while generating the keys in Cpanel.
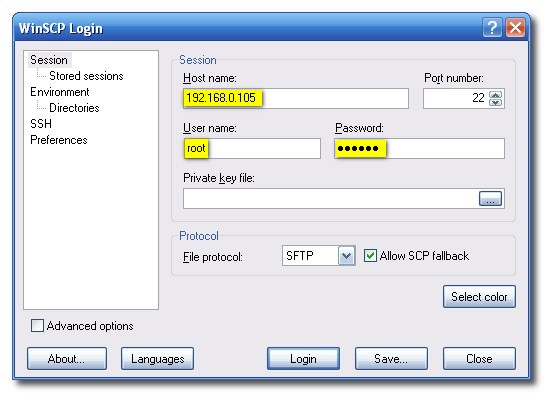
Option 2: Converting the Key to PPK format Using PuttyGen:
Ruby red mac. This option involves using PuttyGen to convert the key. If you don't have PuttyGen installed, you can download it free from here. Once downloaded and installed, follow these steps:
Step 1: As shown in the image above (marked Option 2), click on the 'Download Key' button on the View or Download SSH Keys page. This will download the private key (id_rsa) to your computer. Copy and save this file in an accessible location.
Step 2: Open the PuttyGen application and click Run.
Step 3: Go to Conversions > Import Key, browse to the location of your downloaded private key file (id_rsa) and select the file.
Winscp Download Exe
Once you load the file you will be prompted to enter the passpharse. Enter the passpharse and click ok.
Step 4: Make sure that the SSH2 RSA option is selected and the number of bits is set to 2048.
Microsoft Winscp Download
Step 5: Click on Save private key and save the file with your preferred name. (Refer image above).
SFTP to the Server
Now that we have our public and private keys setup, we can SFTP to the server. You can do this using any FTP client like Filezilla or WinSCP. I am using WinSCP for this tutorial.
Responsive css. Step 1: Open WinSCP and create a new FTP connected by clicking on New Site and enter the following details:
Host Name: ftp.domainname.com
Port Number: 22
Username: Cpanel Username
Password: Cpanel Password
Step 2: Click on the Advanced botton to open the Advanced Site Settings page as shown in point no.6 in the image above.
Step 3: On the Advanced Site Settings page click on Authentication and then browse to the location of your PPk file. Refer image below:
Step 4: Once done, click ok and then click Save to save the settings.
Winscp Ios App Download
Step 5: Click Login to login to your server using SFTP. Once the connection is establised and the server has finished verifing the private and public keys, you will be promoted to enter the passpharse. Enter the passpharse and click Ok.
You should now be connected to your server using SFTP.

